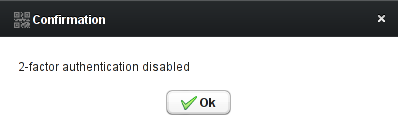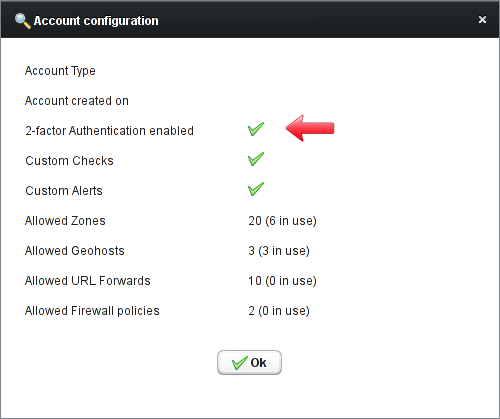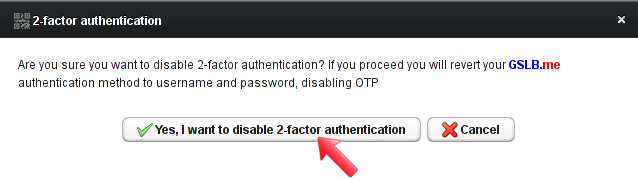Scenario:
You want to use strong authentication when logging on to GSLB.me to configure and manage your DNS services. GSLB.me administration GUI and REST API are accessed via HTTPS. Enabling 2-factor authentication leverages Google Authenticator to provide One-Time Passwords for Web GUI access.
How to configure it:
Log on to GSLB.me using your credentials or register if you still don’t have an account. Username and password are required at this stage: since 2-factor authentication is not enabled yet, the “OTP Code” field can be left blank.
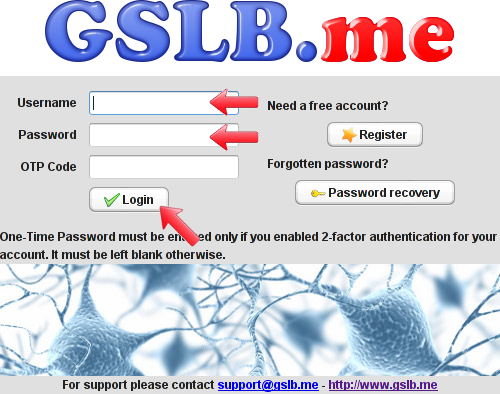
After logging in, select the “Profile” menu at the top of the GUI and select the “2-factor authentication” option.
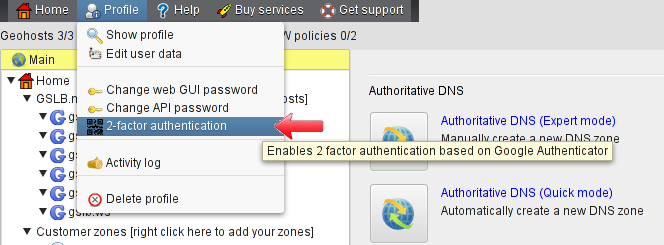
The 2-factor authentication screen pops up with an important note on usage (to be read carefully). The QR-code for Google Authenticator configuration is shown, together with Account name, Key and Type, the three fields you might want to use if you can’t scan the QR-Code. QR-Code and the three fields must be used with Google Authenticator’s application, that must be running on your mobile device.
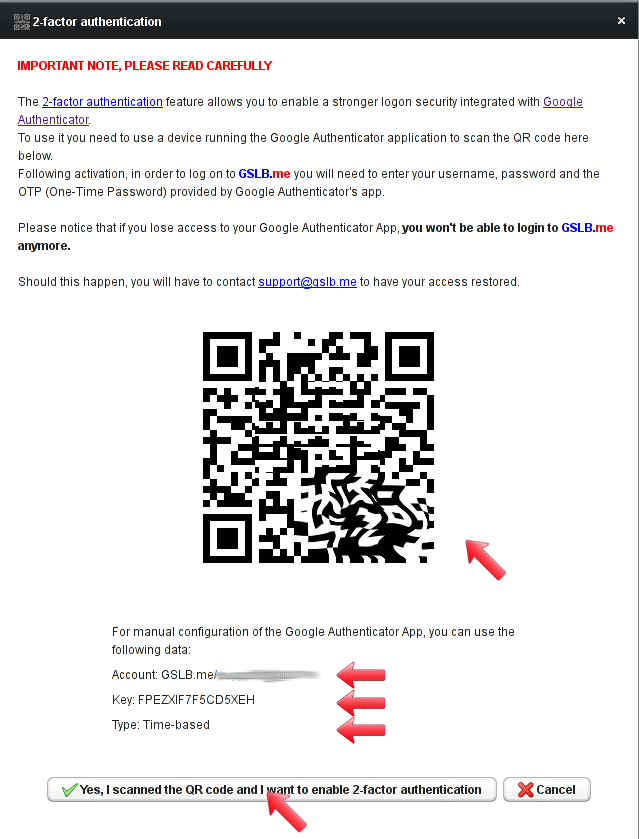
After setting up your Google Authenticator application, you can click on the “yes, I scanned the QR code and I want to enable 2-factor authentication” button. This will switch your GUI account to 2-factor mode. From this point on Google-provided OTP code will be required to log on to GSLB.me GUI.
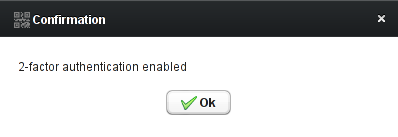
IMPORTANT NOTE: Should you lose access to your mobile device where Google Authenticator has been enabled, you won’t be able to log on to GSLB.me anymore. Should this happen, please contact us by e-mail at support@gslb.me to have your access restored.
In order to test your newly enabled 2-factor authentication setup, log off from the GUI:
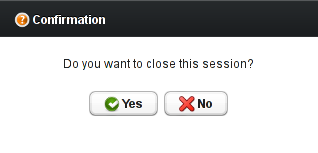 And log on again. This time you will have to type the OTP code provided by Google Authenticator App running on your mobile device:
And log on again. This time you will have to type the OTP code provided by Google Authenticator App running on your mobile device:
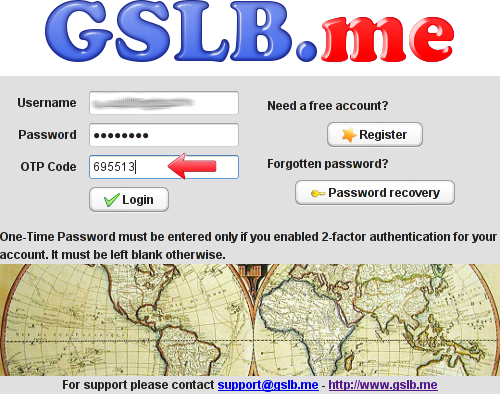
After logging in you can select the “Profile” menu at the top of the GUI and then click on the “Show profile” option. Your 2-factor authentication status will be displayed as follows:
To disable 2-factor authentication, you can access the “Profile” menu, then click on the “2-factor authentication” option and then click on the “Yes, I want to disable 2-factor authentication” button:
A confirmation will be displayed, your GUI access type is then set back to the standard username+password pair.